
안녕하세요
애드고시에 패스한지 6개월 정도되어가는데,
시간투자에 비해 애드센스의 수익금은 우울 합니다.
유튜브나 SNS에 보면 블로그로 몇백, 몇천씩 수익을 내고 있는데,
저는 하루에 많아야 1달러...
개미같이 무작정 글만 쓰면 안되는가 봅니다.
요즘 블로그로 수익을 내는 방법에 대해서 많이 찾아보고 공부하면서
공부한거에 대해 하나씩 포스팅 해보려고 합니다.
오늘 제가 블로그에 적용해본 것은 티스토리 구글 서치콘솔입니다.
"구글 서치콘솔"
1. "구글 웹마스터" 검색

구글은 구글서치콘솔이 있다면, 네이버에는 서치어드바이저가 있다고 합니다.
네이버 서치어드바이저는 다음에 포스팅 하겠습니다.
2. 구글서치콘솔에 들어가면 아래 시작버튼을 눌러 주세요.
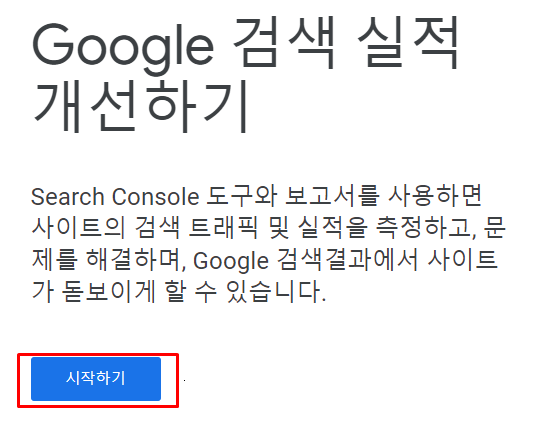
3. 구글 계정으로 로그인을 하시면 , 도메인 OR URL 접두어 둘 중에 하나를 선택하셔야 합니다.
블로그 추가는 대부분 URL 접두어로 등록하기 때문에 URL 접두어를 클릭 !
빨간 박스안에는 현재 본인의 티스토리 주소를 입력하시면 됩니다.
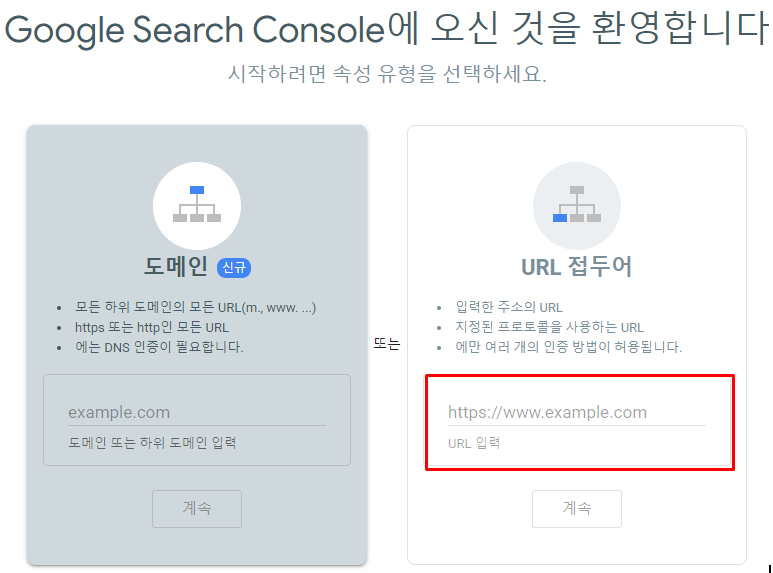
4. 블로그 주소를 입력후 계속을 누르면 소유권 확인 창이 뜨는데, 이 창은 말그대로 소유권 확인 절차 입니다.
일단 이상태로 그대로 놔두고, 새창을 열어서 본인의 티스토리 설정으로 들어갑니다.

5. 설정에 있는 플러그인 클릭 후 구글서치콘솔을 클립합니다.
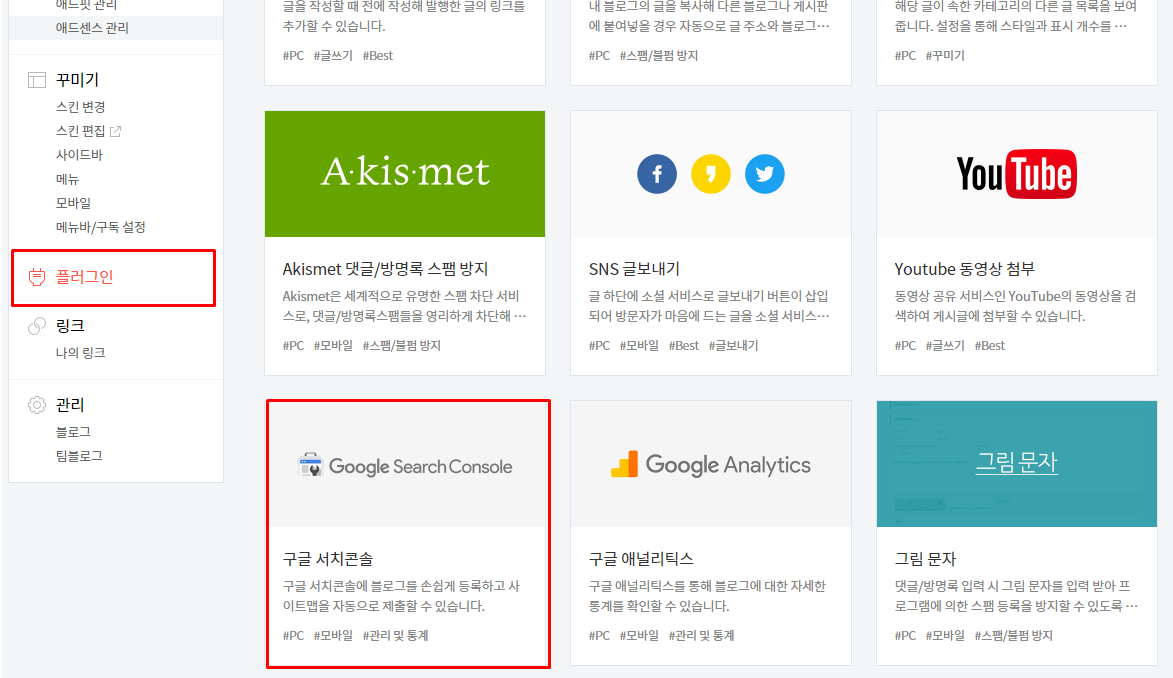
6. 구글서치콘솔에 "계정연결하기"를 누르고 구글계정선택 후 확인을 누르면 연결되었습니다 창이 뜹니다.
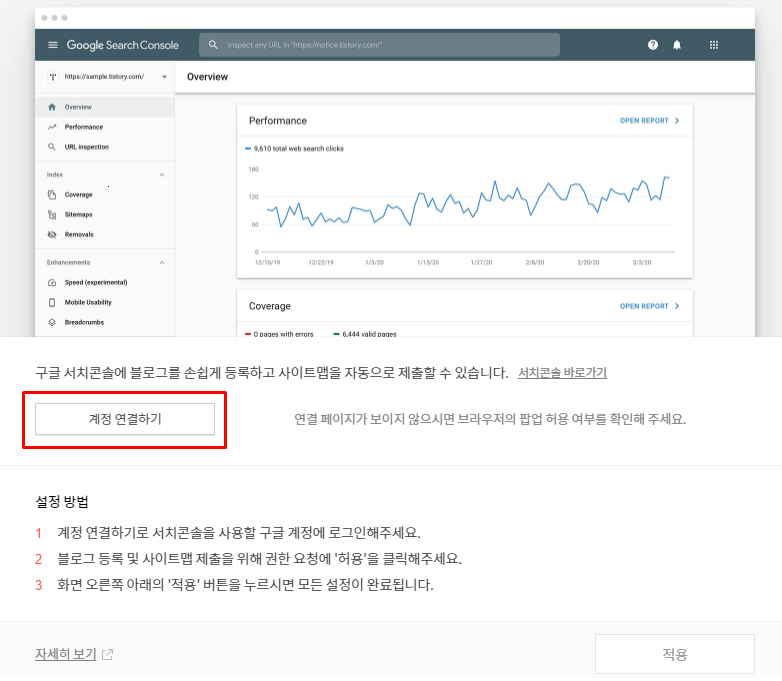
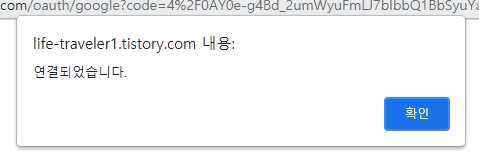
7. 구글서치콘솔과 잘 연결이 되었으면 빨간박스 안 글씨처럼 구글서치콘솔에 블로그가 올바르게 등록되었습니다. 라고 문구가 나옵니다. 문구확인했으면 적용 눌러주세요 !
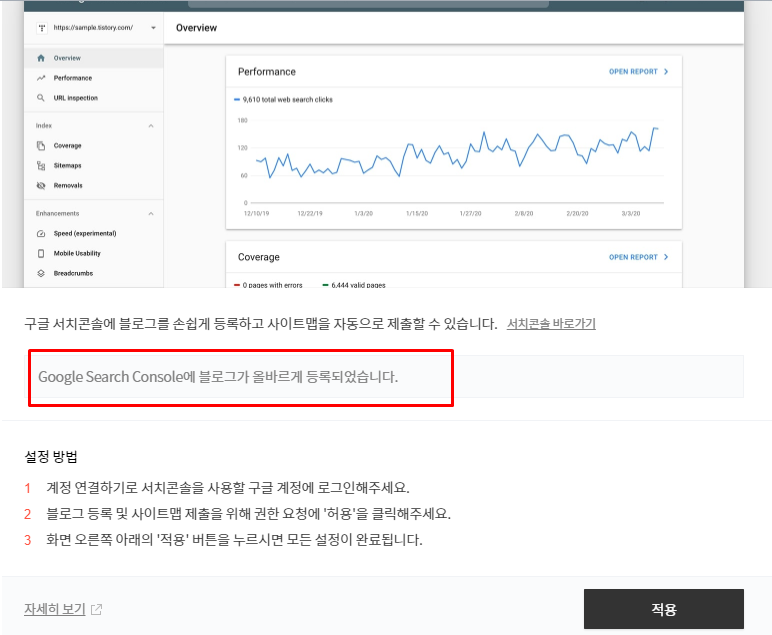
8. 구글서치콘솔에 소유권 확인창으로 돌아와서 확인버튼을 눌러주세요
"인증된 소유자입니다" 문구가 나오면 성공 !

9. 끝이 아니에요 !. 이제부터가 중요한 작업이니 집중 !
구글서치콘솔 속성화면에서 Sitemaps 클릭
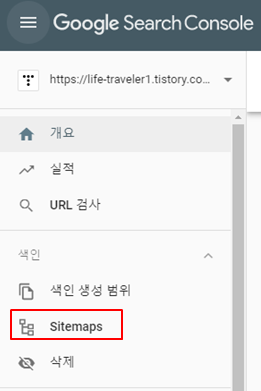
10. 새사이트맵 추가화면에서 사이트맵 URL 입력란에 "rss", "sitemap.xml" 두개 등록하시면 됩니다.
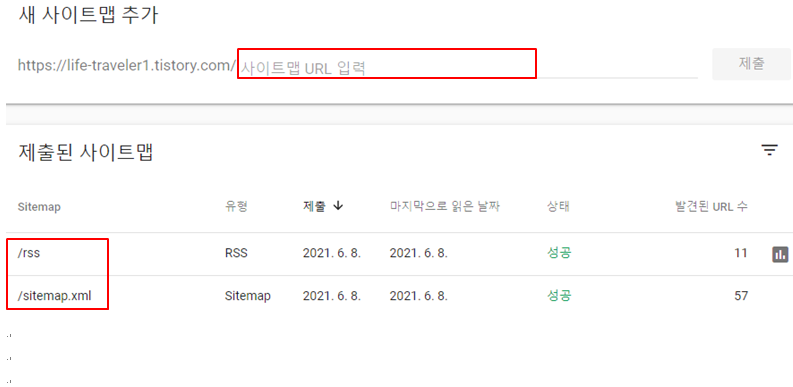
"rss", "sitemap.xml" 을 등록하는 것까지 해야지만 구글 검색엔진에서 본인의 블로그를 노출 될 수 있게 해주니,
꼭 끝까지 잘 따라해서 마쳐 주시기 바랍니다.
여기까지 구글서치콘솔 등록하는 방법이었습니다.
'여행자의일상 > 어바웃블로그' 카테고리의 다른 글
| 남들 다하는 쿠팡파트너스 나도 신청 ! (9) | 2020.12.20 |
|---|---|
| 네이버 vs 티스토리 재테크하기에 좋은 블로그는 ? (10) | 2020.12.08 |
댓글